How To Make Your Windows Pc Faster
How To Brand Windows ten Faster
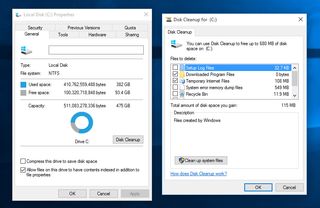
At present that Windows 10 has gone public and is making its way to consumers, we thought it would exist a good time to provide some tips that volition assistance speed upwardly your Windows 10 experience. Some of these are new and some are already well known. So, whether you're new to Windows 10 or an quondam chapeau already, you can proceed these tweaks (listed here with instructions on how to admission them in Windows 10) handy. More than tips will be added as they're discovered.
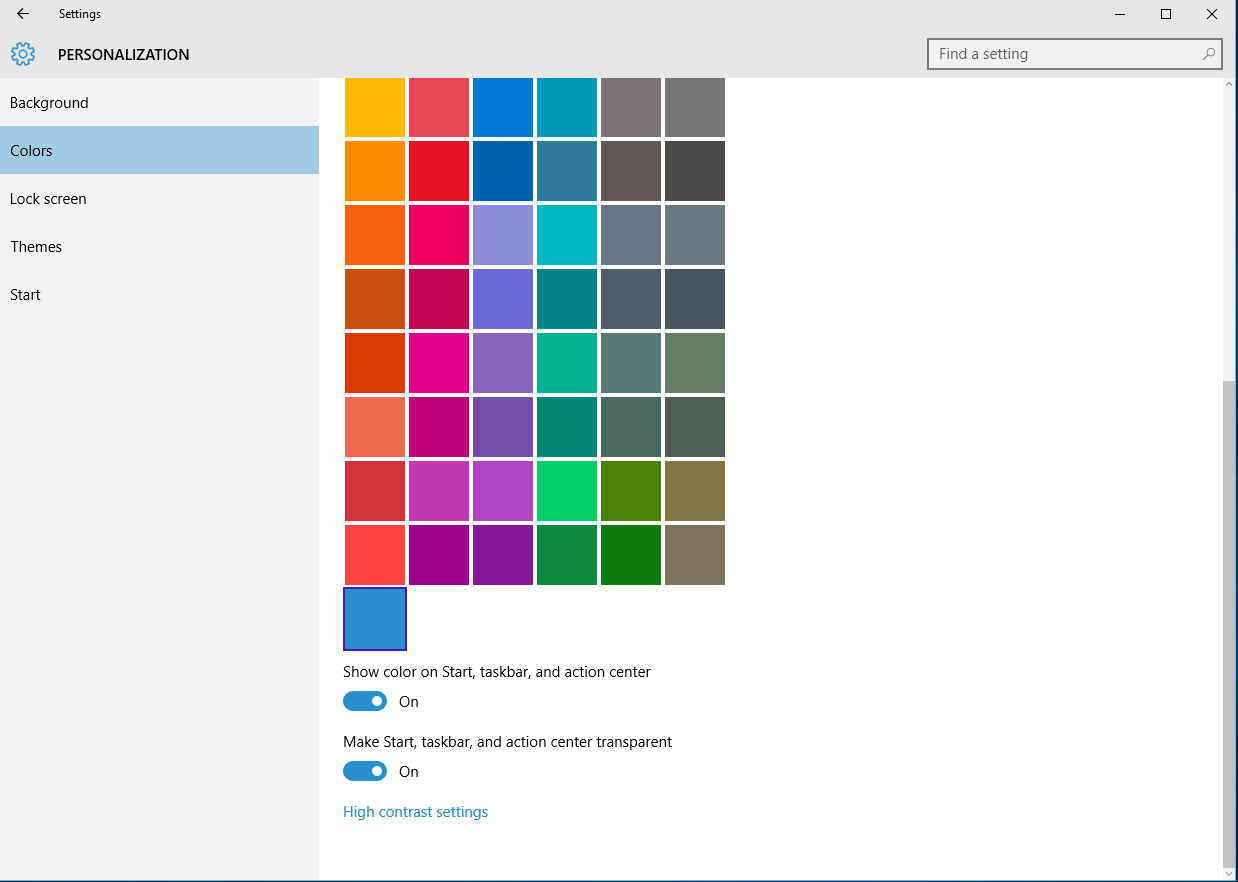
Disable Transparency Effects
Transparency effects can often add together unnecessary effects to things simply for the sake of special effects. If you want that classic solid look, plough off the transparency effects, and get a decent increase in responsiveness.
i. Right-click the desktop and choose Personalize
2. Choose Colors
3. Turn off "Make Start, taskbar, and activity center transparent"
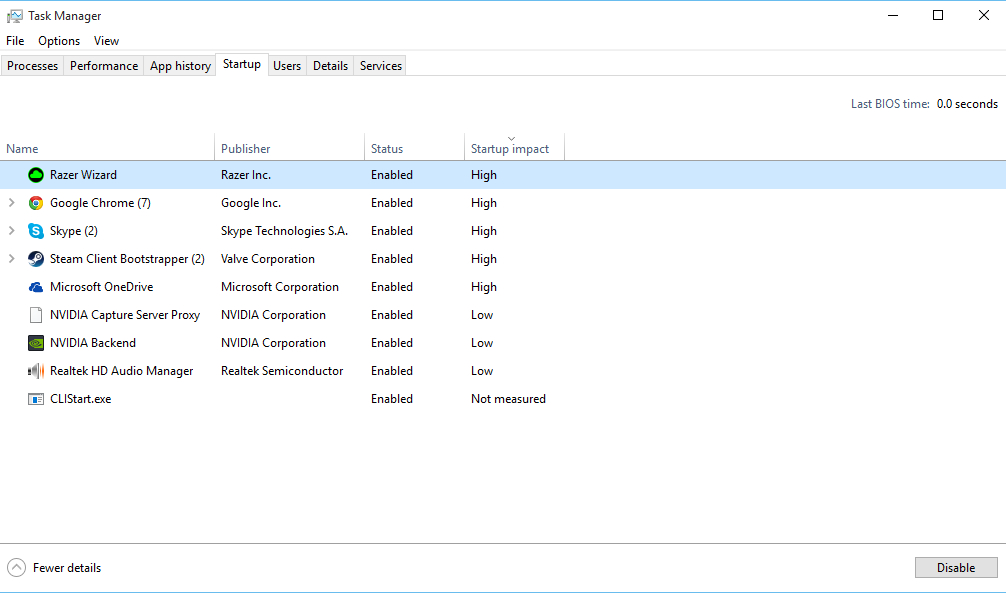
Disable Programs at Startup
Startup is a great identify to poke effectually to run into what kind of programs have wedged themselves in at that place, slowing kick-to-desktop times and loading up unnecessary CPU cycles. You lot'll ofttimes discover things you don't actually want automatically turned on. Programs should launch when we enquire them to, not considering they call up they're privileged!
1. Correct-click the Start push
two. Click Job Manager
three. Click Startup
4. Highlight a program and click Disable
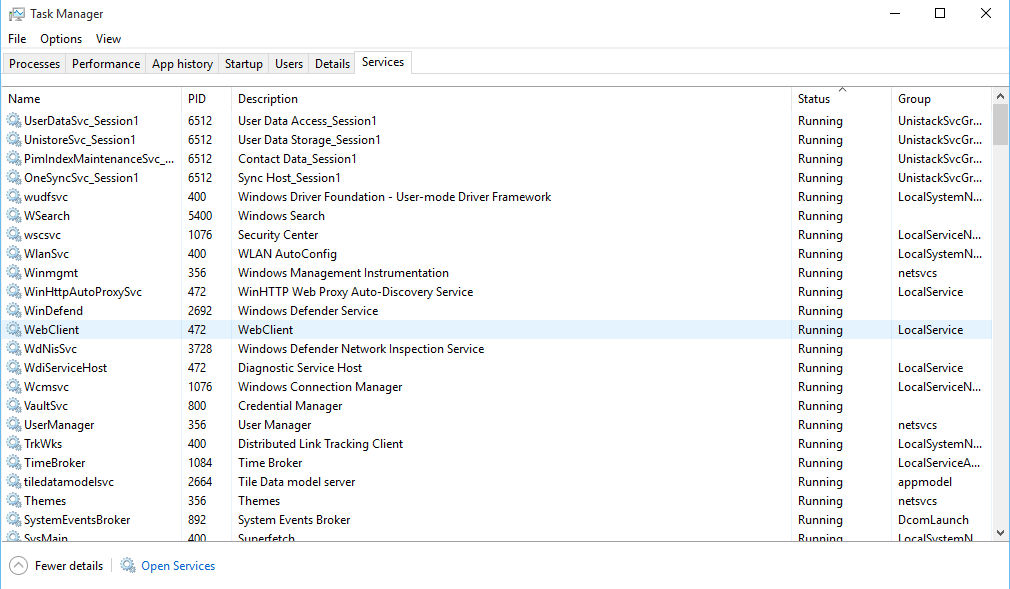
Disable Unnecessary Services
Services are very much like programs in Startup, except they tin can exist much more crucial to the overall operation of Windows. There are lots of Microsoft-specific features that are enabled, just there are some that most people don't demand. Accept a look through the Services tab and read the description of each one. You tin can stop a service to see if information technology impacts annihilation, and reenable it if necessary. You can likewise permanently disable a service from starting at all.
i. Correct-click the Kickoff button
2. Click Task Manager
3. Click Services
4. Right-click a specific service and choose "Stop"
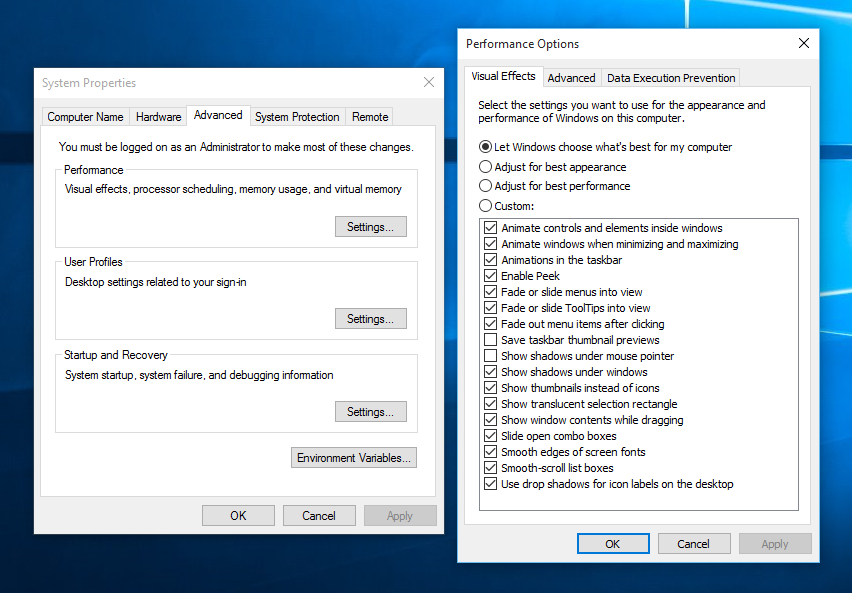
Shut off Shadows, Animations
Again, special effects can be largely useless. Animations tin tiresome down your arrangement. Shadows tin be a nice touch, simply all these things add together up to CPU cycles, which by today's standards aren't really a large deal. But still, when yous want everything to exist swift, disable the fluff.
1. Right-click the Start button
2. Choose Arrangement
three. Click "Advanced system settings" on the left
iv. Click the Advanced tab
5. Click the Settings button nether Operation
6. Click "Conform for best performance" or manually disable each effect
7. Note: there'south also a switch in Settings / Ease of Access / Other Options that plough off animations
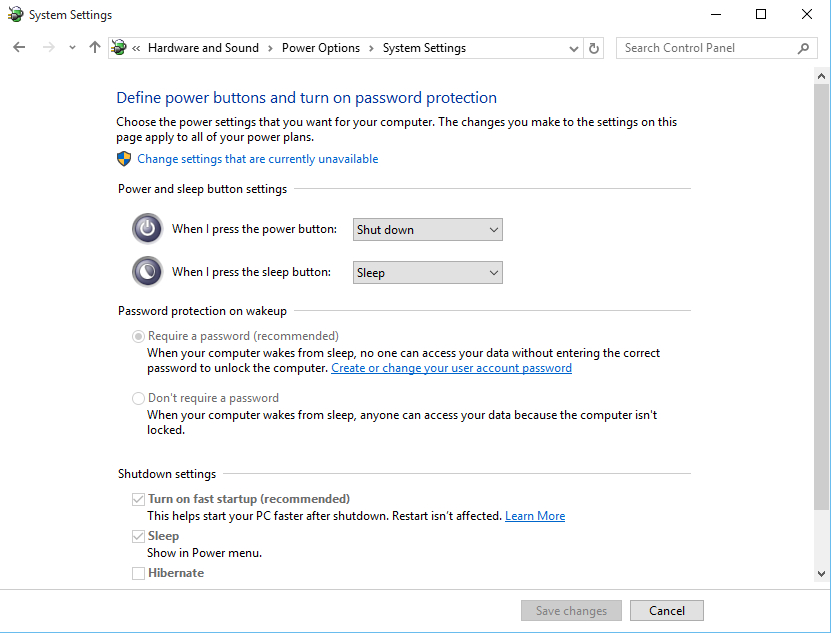
Enable Fast Startup
1. Right-click the Start button
2. Choose Command Panel
3. Click System and Security
4. Click Power Options
5. On the left, click "cull what the power buttons practise"
6. At the lesser, click "Turn on fast startup" under Shutdown settings
7. Click "Save changes"
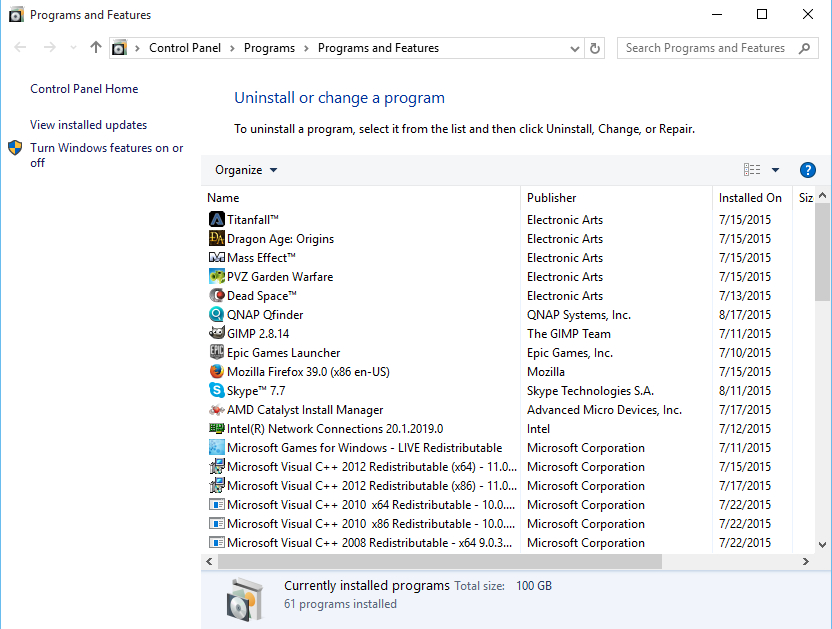
Uninstall Unused Programs
This i is self explanatory! Remove stuff you lot don't employ!
ane. Right-click the Start button
2. Click Programs and Features
3. Select the unwanted software and click "Uninstall/Change"
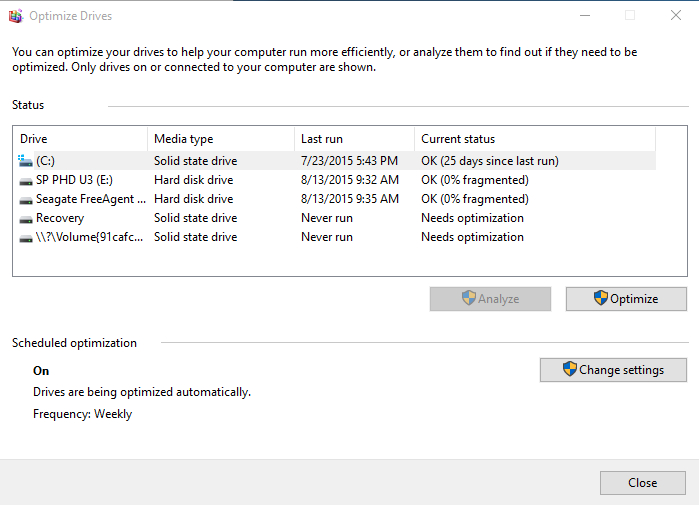
Defragment Your C: Drive
Defragmenting C: drive is more than applicative if you're still booting off a spinning deejay hard drive and not a SSD. SSDs don't need defragmentation, and unless you're using a more advanced file system format like EXT4, you're going to need to do some defragmentation.
1. Click the Start push button, then click the File Explorer link
2. Right-click Local Disk C: and choose Properties
3. Click the Tools tab
4. Click "Optimize and Defragment Drive"
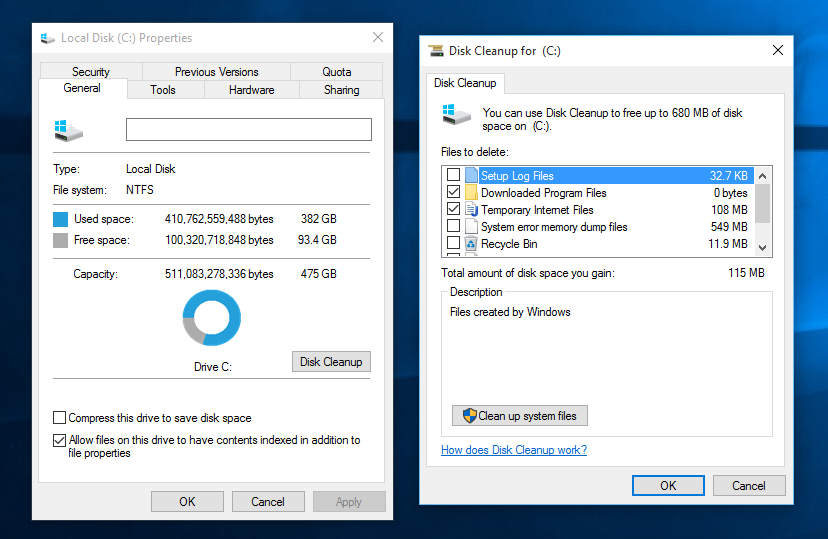
Perform Disk Cleanup
The congenital-in Disk Cleanup tool in Windows really does a decent job of removing unnecessary files. If you desire to go further though, similar finding duplicates, y'all'll demand a third-political party tool.
1. Click the Outset push, thenclick the File Explorer link
ii. Right-click Local Disk C: and cull Properties
3. Under the Full general tab, click the Deejay Cleanup button
4. Click "unnecessary files (temporary internet files, etc.)," and so click OK
5. Annotation there's a "Make clean up system files" button for advanced users
Source: https://www.pcgamer.com/how-to-make-windows-10-faster/
Posted by: castillorestled.blogspot.com

0 Response to "How To Make Your Windows Pc Faster"
Post a Comment