How To Take A Screenshot On Windows 10 Without Snipping Tool
How to Take a Full and Partial Screenshot in Windows ten? [MiniTool News]
By Stella | Follow | Last Updated
Summary :
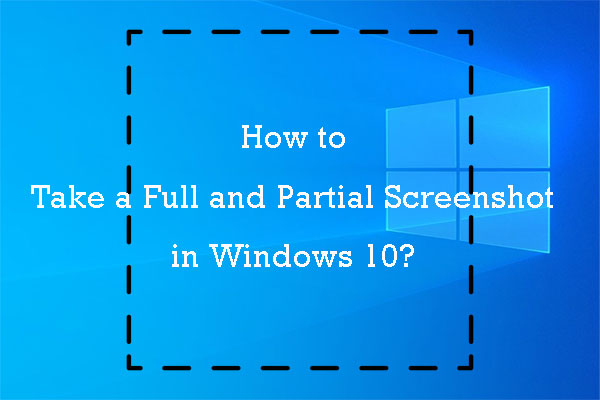
For some reason, you may need to take a total or partial screenshot on your Windows 10 computer. Y'all can simply use the Windows built-in tools or keyboard shortcuts to practice this piece of work and it is very simple. In this postal service, MiniTool Software volition show y'all some methods that are suitable for you.
Taking a screenshot of your Windows screen is a common performance when using your computer. For case, you may want to take a full or fractional screenshot in Windows ten and then share information technology with your friend you are chatting with. Of form, in that location are another situations in which you want to capture screenshots in Windows x.
Some of you may don't know how to exercise this piece of work. Don't worry, nosotros will tell yous how to do it using different methods.
How to Have a Fractional Screenshot in Windows?
In this part, nosotros will bear witness you how to perform a Windows ten partial screenshot using 4 methods. Y'all can simply select your preferred ane to do this job.
How to Screenshot a Specific Area in Windows 10?
- Use the Print Screen Key
- Press Win+Shift+South
- Use Windows Snipping Tool
- Use Windows Snip & Sketch
Method i: Utilise the Print Screen Fundamental
There is a Print Screen central on your keyboard. Only similar the name of the key, it is used to print the current screen of your computer. If you are using a wired keyboard, information technology is usually on the pinnacle-right side of the keyboard. If you are using a laptop, you can find information technology on the top line or the bottom line of the keyboard. The Print Screen tin exist shown as Impress Screen or PrtSc.
How to screenshot a specific surface area in Windows 10? It is very easy:
- Press the Print Screen Primal and you will meet a small menu on the superlative eye side of your computer screen.
- Select the area you want to capture. The screenshot will exist saved to the clipboard. Of course, you tin click one of the icons in the carte according to your need to take a screenshot.
- Open an application similar Paint or Word and paste the screenshot to it.
- Edit the screenshot or save it to a suitable location.
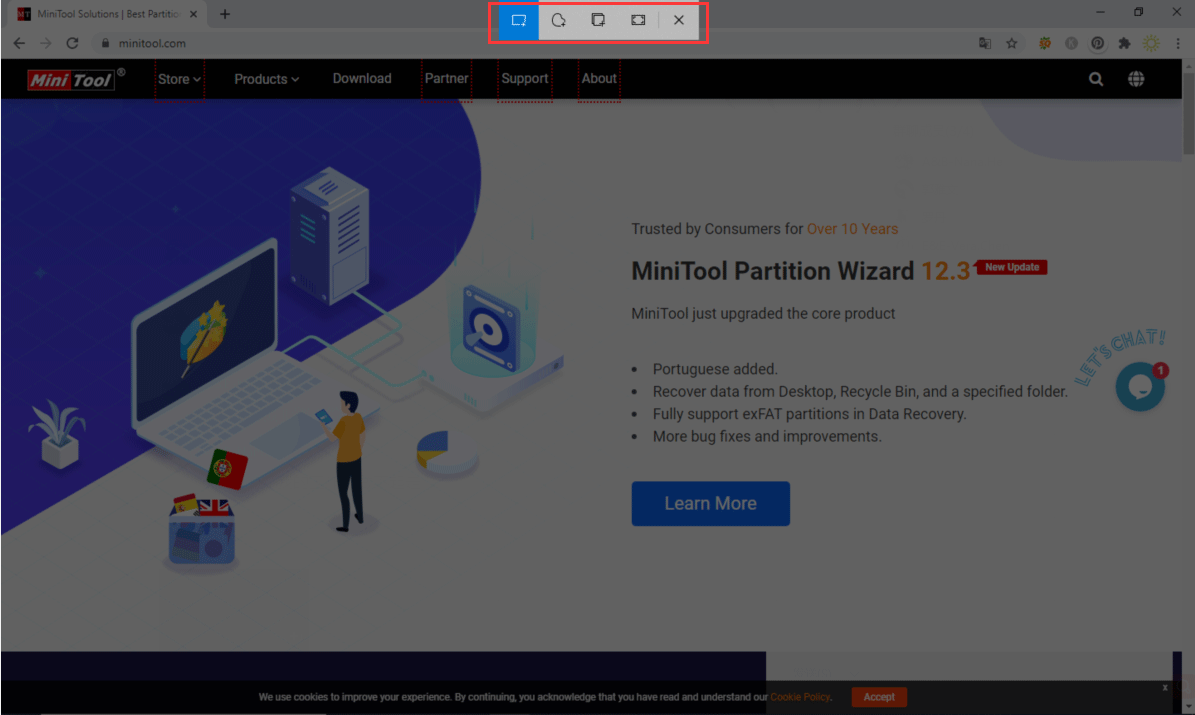
Method 2: Printing Win+Shift+South
Pressing Win+Shift+S is equal to pressing the Print Screen key. It also calls out the small menu and you can then select the section you want to take on your computer screen. We will non repeat the steps hither.

Where do screenshots get on PC? Where are print screens saved? How to find screenshots location? This post covers these answers to these questions.
Method three: Apply Windows Snipping Tool
Windows Snipping Tool is a Windows snap-in tool. It has more features than the Impress Screen fundamental.
- Employ Windows search to search for snipping tool and select the first outcome to open information technology.
- Click New.
- Choose the area you want to screenshot.
- The screenshot will show in the tool. You can use this tool to annotate the screenshot. You can also utilise the features in this tool to make upwards the screenshot.
- Go to File > Save Equally to choose a suitable location to save information technology.
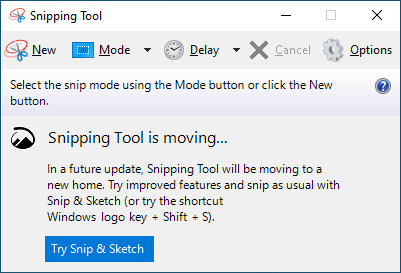
Method four: Utilize Windows Snip & Sketch
Windows Snip & Sketch is some other choice for y'all to accept a partial screenshot in Windows 10. It is also a Windows snap-in tool.
- Utilize Windows Search to search for snip & sketch and select the first result to open it.
- Click New and so select the surface area you want to capture.
- The screenshot volition be opened in the Snipping Tool.
- Click the Save As push to salve the screenshot on your computer.
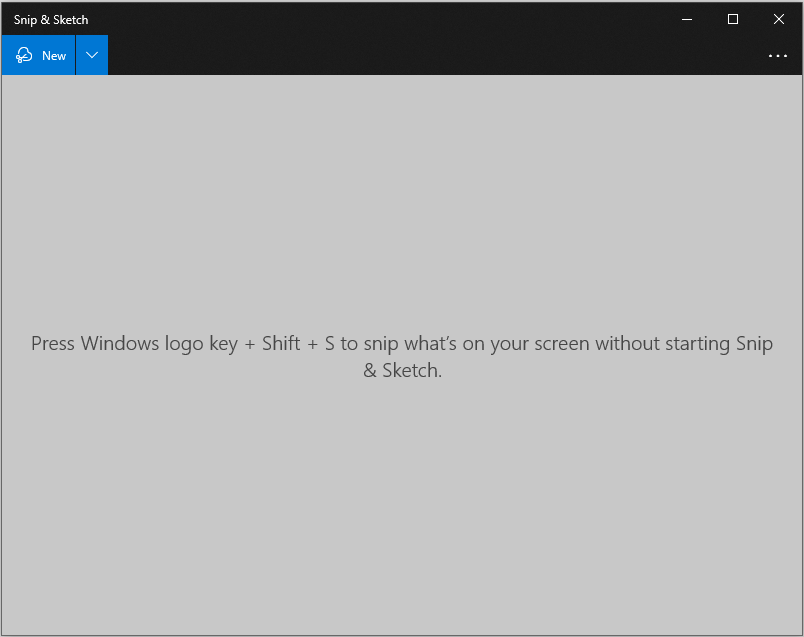
How to Take a Total Screenshot in Windows 10?
Take a total screen in Windows 10 is also very unproblematic. Nosotros will testify you four methods in this office.
How to Screenshot a Full Screen in Windows 10?
- Printing Win+Impress Screen
- Press Win+Shift+Print Screen
- Use Windows Snipping Tool
- Use Windows Snip & Sketch
Method 1: Press Win+Print Screen
The shortcut combination of Win+Impress Screen tin capture the full screen of your reckoner. your computer will flash once after your press Alt+Print Screen and the screenshot volition exist automatically saved to This PC > Pictures > Screenshots.
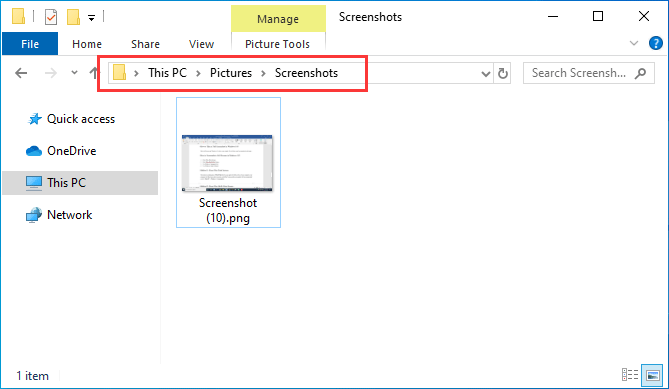
Method 2: Printing Win+Shift+Print Screen
Yous can also printing Win+Shift+Impress to accept a full screen. But this fourth dimension, y'all need to paste the screenshot to Paint or Word and and so save it.
Method 3: Use Windows Snipping Tool
Windows Snipping Tool can also exist used to take full screenshots in Windows 10. You can phone call it out and then select the whole screen to capture. After that, you can as well use this tool to edit the image according to your requirements.
Method iv: Use Windows Snip & Sketch
Too, you lot can use Windows Snip & Sketch to capture the full screen in Windows 10. You need to employ your mouse to select the total screen to capture after you open the tool. If needed, you can use this tool to edit the paradigm.
Bottom Line
Now, you should know how to take a full or partial screenshot in Windows 10. If you delete your important screenshots past mistake, you can use a free file recovery tool, MiniTool Power Data Recovery, to restore them.
Gratuitous Download
If you run into issues when capturing your computer screen, you can let us know in the comments. Nosotros will reply to you as soon as possible.
How To Take A Screenshot On Windows 10 Without Snipping Tool,
Source: https://www.minitool.com/news/how-to-take-a-full-partial-screenshot.html
Posted by: castillorestled.blogspot.com


0 Response to "How To Take A Screenshot On Windows 10 Without Snipping Tool"
Post a Comment