How To Use Waze App On Android
For most Android users, Google Maps is the preferred navigation platform, but don't discount the Waze app for traffic information, navigation routes, and a lot more. Waze is a perfectly reliable alternative, and a good replacement for Google Maps, especially if you like rich visuals.
Granted, Google owns Waze, but Waze is still an individual product with its own development path. And it offers some features you won't get with the default navigation app on your Android device. It even works with Android Auto!
And with that, we give you some Waze tips and tricks to get started.
Set a Waze reminder for when to leave
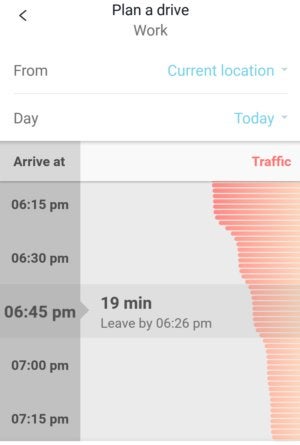 Florence Ion
Florence Ion Use Waze to see how long it will take you to get to your destination at different times throughout the day.
It's true that Google Now can send you reminders to leave for appointments, but I often find that the times it suggests for leaving the house aren't all that mindful of actual traffic conditions.
Waze seems a little more accurate, at least when it comes to determining how long it'll take to get from point A to point B during rush hour.
To set a Waze reminder to leave, enter your destination, tap the Later button, and then scroll through to set the time you need to arrive. On the right, you'll see a graph of how bad traffic may be on your route during that time of the day.
Once you've set your arrival time, tap Save, and Waze will remember to send a notification when it's time to leave. You can also integrate your Google or Facebook calendars from the Waze settings menu to get automatic alerts for future events.
Use Waze's "Send ETA" when you're running late
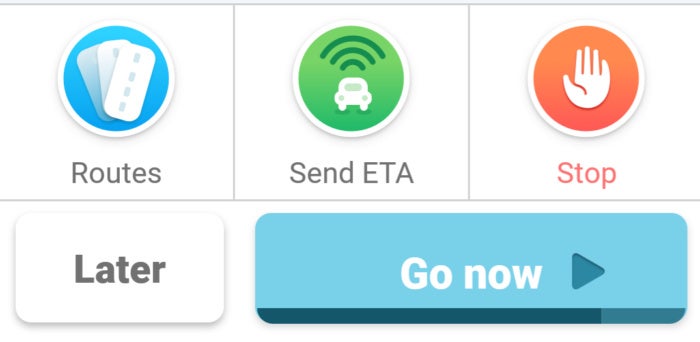 Florence Ion
Florence Ion Easily tell your friends you're running late before you start navigating in Waze.
If you're finding yourself running behind schedule, tap Send ETA to bring up the Android sharing dialog. From here, you can let your friend or family member know you're on the way through email or a text message. Note that you'll have to be registered for a Waze account for this to work—but you'll want to be registered anyway if you intend to use all of the app's features.
Use Waze for finding the cheapest, closest gas
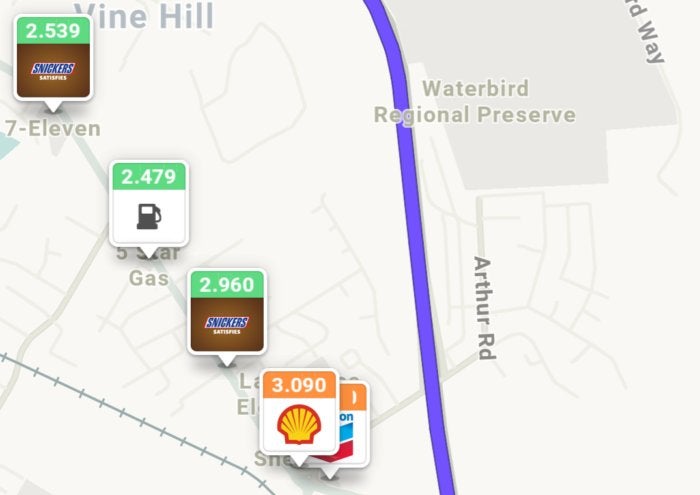 Florence Ion
Florence Ion Find gas stations along your route with Waze.
Running late and you're low on gas? Well, that's unfortunate! But at least Waze lets you quickly search for a gas station along the way.
Assuming you've already told your friend you're on your way, tap on your destination and then tapAdd a stop. In the next screen, tap on the gas station icon. From here, you'll see a list of gas stations on your route. It'll also show you how much they're charging, and whether they're majorly out of your way.
If you'd like to customize your gas station search results, make sure you're logged into Waze, and then head into the settings menu. Scroll toward the bottom, and tap Gas Stations & prices. Here you'll be able to customize how Waze shows nearby gas stations, as well as your preferred fuel type and brand.
Use Waze's speedometer to avoid getting pulled over
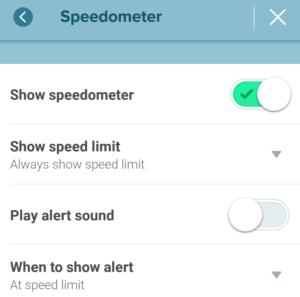 Florence Ion
Florence Ion Set your speed so that you're never breaking the law.
If you're a speed demon, you should slow down—but if you just can't rein yourself in without help, you can ask Waze to sound an alarm when you're driving too fast. In the settings, under Speedometer, you can set when to have Waze alert you that you're over the speed limit. By default, the speedometer will display the speed limit in the area you're driving when you're exceeding the limit by at least five miles per hour.
Note that the Speedometer feature is available only in select areas.
Change your Waze guide's voice
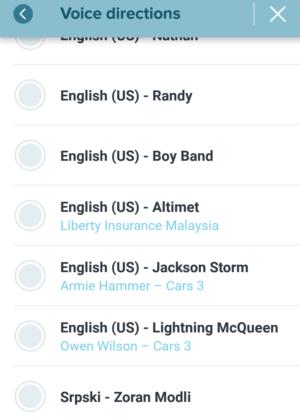 Florence Ion
Florence Ion Want to have some fun? Modify the assistant's voice in Waze's navigation settings.
Changing the Waze navigation voice is a fun trick that my friends and I like to employ when we're walking long distances in a group. One of us will flip into one of Waze's silly navigation voices, and we'll use that to guide our path and giggle uncontrollably along the way. There's nothing funnier than having Mister T order you to turn right.
You can do the same from the Waze settings panel. Tap Voice language and select which voice you'd like to hear. There's a wide range of choices, including voices in different languages. Some voices can only be unlocked after you've used Waze for a while. Waze will often have special promotions on certain voices, too, to coincide with movie releases and the like.
Use Waze with Android Auto
 Daniel Masaoka
Daniel Masaoka Android Auto baked into the dashboard of an automobile.
Good news! If you're using Android Auto in your car's built-in head unit, you can now choose Waze as your navigation component. The app lets you do much of what you can already do on the regular Android app, like report traffic conditions and police presence.
If you wish you could use Waze in the car, but you don't have Android Auto baked in, you can employ the next best thing: voice commands. Head into the regular app's settings menu on your smartphone, and tap Sound & voice. From here, tap Voice commands to enable them. At this point, you'll need to pick a physical gesture—a motion to wake up Waze for voice commands.
The Waze screen has to be on for the commands to work, but you can ask Waze much of what you'd ask Google.
Customize Waze to your liking
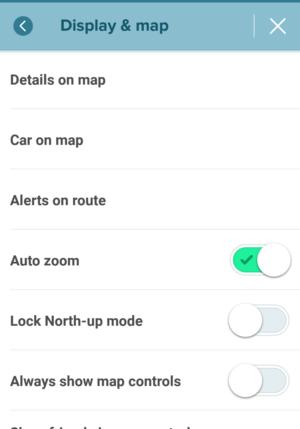 Florence Ion
Florence Ion Don't forget all that you can customize inside Waze.
Here's something you might want to do before you even take your first drive with Waze. In the Settings menu, under Display on map, you can choose which elements of your trip to show on the map. Don't care for the map chat? You can turn that off. Not too concerned with the other Wazers nearby? You can pretend they don't exist. Don't plan to speed? Well, then you don't have to see where the police are watching for you either. All that data is entirely optional.
Additionally, if you need to hop into different viewing modes because the screen is too bright for your drive, you can switch to the night mode view from this menu screen. There's also a top-down two-dimensional view for people who don't want to navigate the three-dimensional perspective.
Turn off Waze when you're not using it
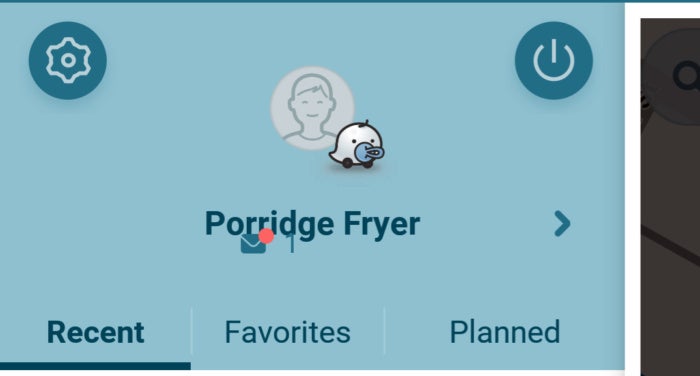 Florence Ion
Florence Ion Make sure to power it off when it's not in use.
One thing to keep in mind if you're going to give Waze a try: It tracks your location at all times. That's how it remains useful, after all, for other Wazers who rely on the platform's data. But the app will drain the heck out of your battery.
If you're concerned about what Waze is doing to your phone's performance, know that there's a power button for exiting Waze when you're done navigating. Tap it in the upper right-hand corner of the main menu to exit the app—and keep it off when you're not using it.
How To Use Waze App On Android
Source: https://www.pcworld.com/article/407237/waze-app-how-to-tips-and-tricks.html
Posted by: castillorestled.blogspot.com

0 Response to "How To Use Waze App On Android"
Post a Comment