How To Delete Apps On Ipod Touch
This brief tutorial will show you how to delete Apps from your iPhone, iPad and/or iPod Touch.
So you've downloaded an App from the App Store and have now discovered you don't really want or need it. You've got two choices. You can delete it and all of its files and settings, or you can delete it and leave those files and settings in case you decide to install it again later (which Apple calls "offloading"). Typically, those files and settings don't take up much space on your device, especially compared to the App itself. We'll cover both scenarios.
Delete the App and its files and settings
- On your Home screen, locate the App you want to delete. Tap on it and hold your finger down until a menu pops up. Select Remove App from that menu.
- Tap Delete App
- Now tap Delete
- Of course you can re-install this App again if you want, but none of your previous settings will be saved.



Delete the App but keep its files and settings (offloading)
- Tap the Settings button then scroll down and select the General section.
- Select iPhone Storage from the list of options.
- This screen has a graph at the top that shows you how the storage on your device is being used, and then a list of all the Apps on your iPhone, iPad or iPod Touch. Scroll down to the App you want to "offload" and select it.
- Here you can see how big the App is and how big its files and settings are. By offloading the App, those files and settings will remain but the App itself will be deleted. That means if you decide you want to use the App again in the future, you can reinstall it from the App Store and all of the files and settings from the last time you used it will be imported – which means you can continue using it as if it was never uninstalled. Tap the Offload App button if that's what you wish to do.
- Tap Offload App again when the confirmation message appears.
- Now the App is gone, but its files and settings are still there. You can tell an App has been offloaded by the small 'cloud' icon in front of its name.
- The App icon will still remain on your Home screen or App Library, but it will have that same small 'cloud' icon in front of its name. If you tap the icon it will download itself from the App Store again and then open up.
- That's it! Now you know how to delete and offload Apps from your iPhone/iPad/iPod Touch







For more tips and tricks, be sure to check out our iPhone or iPad sections :)
If this article helped you, I'd be grateful if you could share it on your preferred social network - it helps me a lot. If you're feeling particularly generous, you could buy me a coffee and I'd be super grateful :)
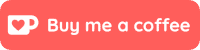
How To Delete Apps On Ipod Touch
Source: https://www.simplehelp.net/2008/07/12/how-to-delete-apps-from-your-ipod-touch-or-iphone/
Posted by: castillorestled.blogspot.com

0 Response to "How To Delete Apps On Ipod Touch"
Post a Comment